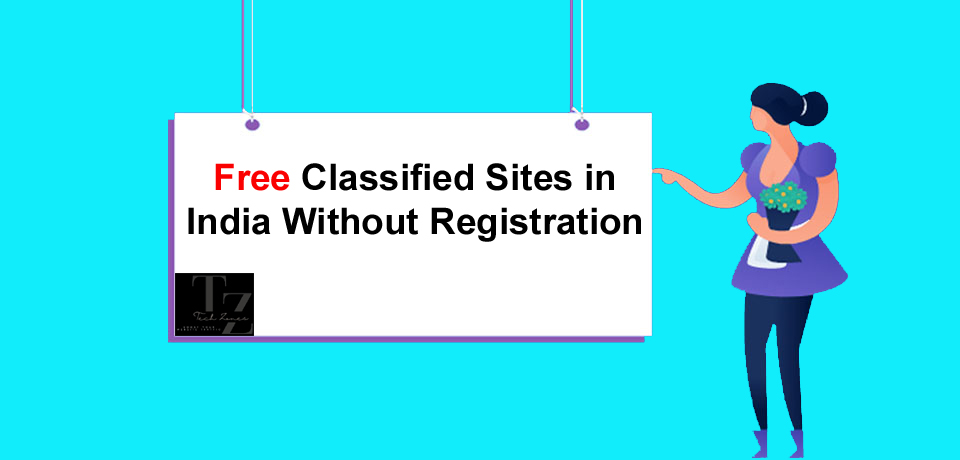In the twenty-first century, QR codes are utilized practically everywhere. Scan a QR Code from a Screenshot to perform tasks like as opening restaurant menus and paying bills. Simply focus your phone’s camera on the QR code, and the correct website will appear instantly. What if you received the QR code in the message? Alternatively, the QR code might serve as a screenshot. Marketing, communication, and finance are all linked to the optimal growth of QR. QR codes are used on the campaign landing page as well. But how can a user scan a QR code from a screenshot?
How Do I Scan a QR Code from a Screenshot
Shriek, this is no longer a constraint!
Before we go any farther, you must be giggling with so many questions. How can I scan a QR code from a screenshot on iPhone or Android? The technique for reading the QR code has changed with the device’s new operating system. We will carefully discuss each one.
Can you scan a QR code from a screenshot?
There are four major components for scanning a QR code: location markers, alignment markers, a quiet zone, and data modules. Each of the pieces is critical to scanning and finding the correct page. The scanner detects the aforementioned elements and subsequently decodes the information stored in data modules. Let’s have a look at how these factors operate when scanning a QR code from a screenshot. If you’re still wondering whether you can scan a QR code from a screenshot, the answer is yes.
The correct way to scan a QR code from a screenshot on an iPhone:
Apple has made various improvements to iOS devices to meet the expanding needs of QR codes. The integration of live text and graphic operations has improved the methodical approach to QR. Make sure the screenshot is saved in your Apple iOS device, and the following steps will guide you through scanning a QR code from a screenshot on your iPhone:
- Launch the Apple Photos app on your iPhone.
- open the screenshot with the QR on it.
- To the bottom right corner of your iPhone.
- Tap the “Live Text Icon” function and scan the QR code as seen in the screenshot.
- The live text function will automatically scan the QR code.
- And you may see the results in the form of a link.
- Copy the link and open in the Apple Safari program.
Note: You can create a Siri shortcut in iOS devices after installing a QR reader using picture shortcuts. This will increase speed and allow you to perform faster.
The correct way to scan a QR code from a screenshot on Android:
The built-in Google application is the simplest way to scan a QR code from a screenshot on Android. The Google Lens tool can read QR codes and display valid results. The following steps will take you through scanning a QR code from a screenshot on Android:
- Google apps are already embedded into Android.
- If it is not available, it from the Play Store.
- Open the application and the lens symbol in the search box.
- Google Lens will display the photographs on your phone.
- If you don’t see the photographs on your phone, the gallery button in the lower left corner. Select the screenshot with the QR code in it.
The Google Lens automatically scans QR codes and displays accurate results.
Note: You can also add the Google widget to the search bar, which will reduce the process by half. The Android provides a shortcut option for Google widget. You can also utilize Google Lens on iPhone devices by logging onto google.com.
How to Scan QR in a screenshot from a third-party Application?
Aside from the ways described above, you can scan the QR code with a third-party program available on the internet. Here are apps for Android and iOS. While some websites assist you in scanning a QR code in a screenshot/image. ‘QR and Barcode scanner’ and ‘QR and Barcode reader’ are two of the most trustworthy Android applications. QR Reader for iPhone is a reliable tool for iOS users. Webqr.com and QRcodescan.in are two reputable and handy websites for scanning QR codes in a screenshot. To scan a QR code in Image, you do not need to any extra applications. Due to office limits, it is sometimes necessary to utilize the internet. These are excellent for personal objectives of interest because these third-party applications include other important capabilities besides scanning the QR.
Epilogue
A QR code has no expiration date and instead includes a short link. As long as the connection is functional, the QR code will work. It has no scan limit because it has dynamic integrity that allows for infinite scanning. There are a few drawbacks to employing a QR code; it is inaccessible in dead Wi-Fi zones, places without data connectivity, or locations far from the scanning region. The ability to scan the QR code from a screenshot has solved a larger problem.
Fun-Filled Things to Do in Huntsville Today
FAQs
Can you scan a QR code on a laptop or computer?
Yes, you may scan a QR code on a laptop or PC using the same approach described above. You can use Google Lens to locate the QR code and retrieve the resulting link. You can also copy the link and paste it into the same browser to get to the result page.
Can you scan a QR code using a screenshot or image?
Yes, you can scan a QR code from a screenshot or image by installing the Google Lens app. Open the app and refer to the image. Select it to proceed to the results page. The link will appear on the results page; on it to go to the final page.